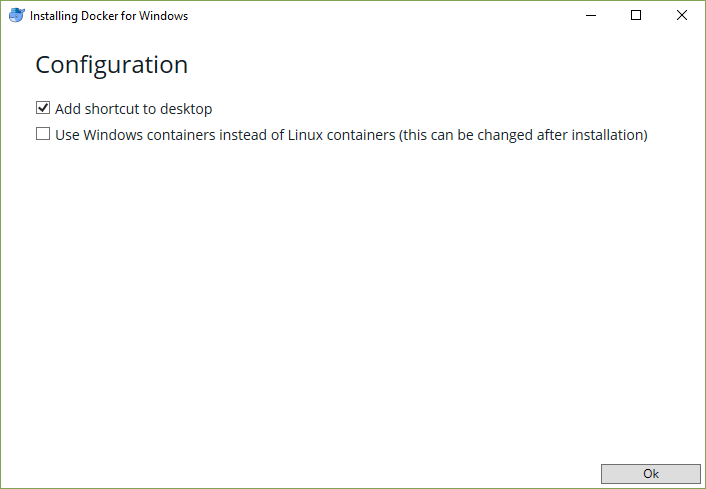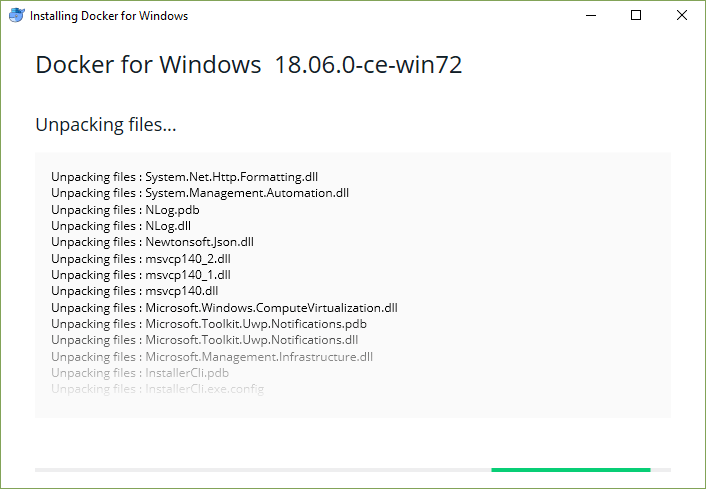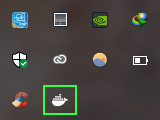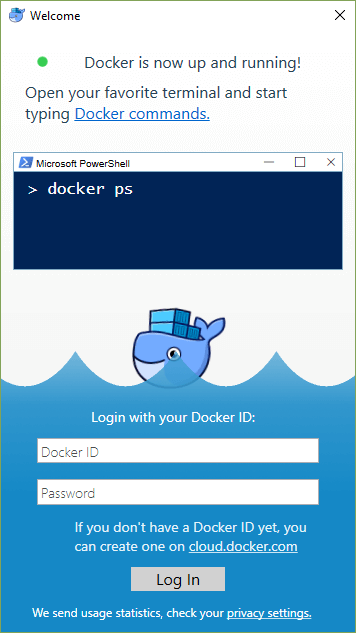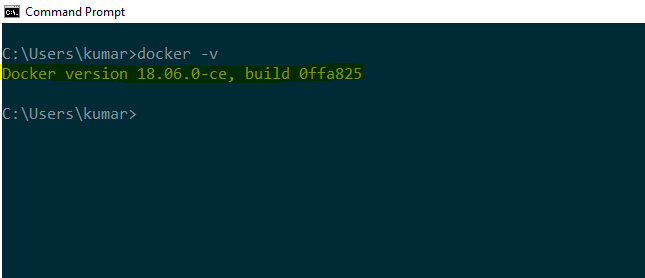Installing Docker on Windows
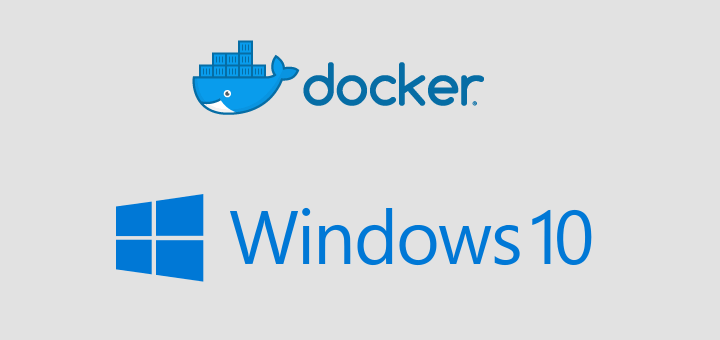
By definition “Docker is an open platform for developers and sysadmins to build, ship, and run distributed applications”. It allows you to create containerized apps that offers modularity and decoupling for your application components. Each container is separated from each other and contains its own set of tools, libraries and configuration. They can talk to each other through well defined channels.
A typical example could be, one container runs web server and web application, second container with API and third runs a database server which is used by API server.
Docker uses host operating kernel and thus is more lightweight than virtual machines. It also doesn’t require you to pre-allocate any resources.
It runs on both Linux and Windows.
Windows 10 (Professional and above) and Windows Server 2016 have native support for Docker with Hyper-V containers. If you have any older version then you can install Docker Toolbox which uses Oracle Virtual Box instead of Hyper-V.
Docker for Windows is the best way to get started with Docker on Windows. It is a community edition of Docker for Microsoft Windows.
Lets get started with step by step installation.
Download the setup
Download the setup from docker store.
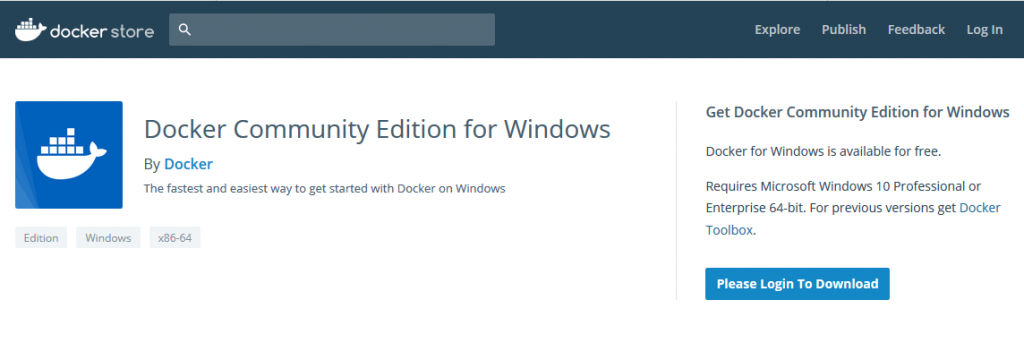
You have create an account or login with your credentials if you have already registered. You can download the setup (.exe) after login.
Run the installer
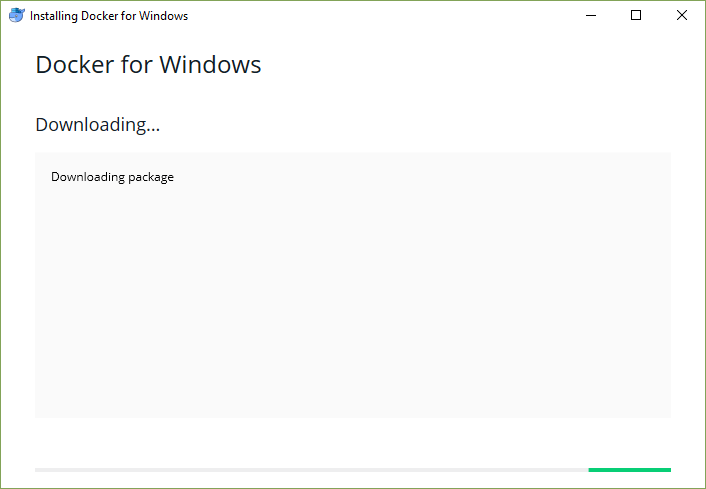
The setup asks to add shortcut to desktop. Lets keep it checked.
Another option you are presented that ask whether you want to use Windows containers instead of Linux containers. As it suggests this can be changed later. Lets leave it unchecked.
Continue with the setup
Sign-out and Sign-in
At the end of the setup it will ask you to log off and login. It will close all your running applications and log off from your current session.
Docker service startup
Once you sign-in you will notice an animated docker icon in the system tray. The animation will stop once the service is completely up and running.
If everything is fine you would be greeted with a Windows 10 notification
You can login with the same account created for docker store.
Checking docker installation from command prompt
If docker service is up and running then you can invoke any docker command from Windows command prompt and it should respond.
Open command prompt and enter following command
docker -v
it should return the docker version installed
Woohoo! We just installed docker on Windows 10 and it is up and running.